This document is going to guide you to use the application.
If you have any questions regards this application please read Q&A by click this link.
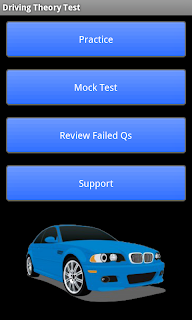 1. Main screen
1. Main screenThere are four options on the main screen when the application is launched on the mobile.
Practice - practice the theory questions by different category.
MockTest - A set of theory test questions will be randomly generated to simulate the real test which you're going to take in the future.
Review Failed Q's - All failed questions will be recorded while you doing the practice and mock test. You can particularly practice those failed questions by choosing this option until you get them right.
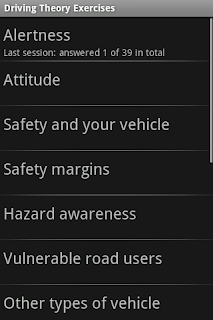 1.1. Practice Topics
1.1. Practice TopicsBefore you start answering the theory questions you need to select one of the topics from this screen. Simply tap the topic name to start the practice.
Practice status will be saved automatically when you leave the practice screen. The status information is shown under the topic name which tells you how many questions you've completed on the last session and how many questions in total on the topic.
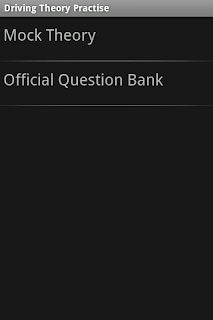
1.2. Mock Test
The mock test list screen listed all the pre-defined test. Tap the screen to start the test
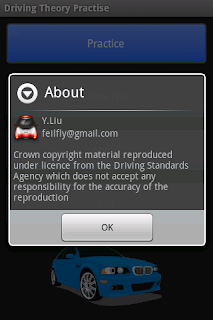 1.3. About
1.3. About1.4. Exit
:-) easy to understand, just quite the application from here.
2. Answer the Questions
It's a little bit difficult to understand what the different colors mean when you are answering the questions, here is the guide for you to understand it easier.
You should find it is very easy to use if you've done some theory test question on the CD version.
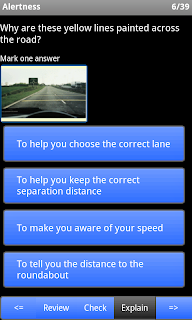 2.1 Practice Mode
2.1 Practice ModeOn the answer screen, you will get the answer shown as the pic on the left hand side.
From the top to bottom are question body, question prompt, images, answer selections and button panel.
The Explain button is disabled initially on the practice mode and it will be enabled after the Check button is pressed.
Before you move to next question you have to press Check button to check your answers. If you don't press Check button the question is still marked as unanswered.
You can tap the image to enlarge the it if the image is not large enough to view it clearly.
The button will go green when you tap the screen to select your answer and it will go blue again when you tap it again to remove your selection.
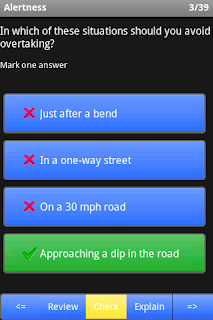
* check your answer
After you click the check button, the red cross icon will be displayed in front of the wrong answers and the green tick icon will be displayed in front of all the right answers.
If the answer you've selected is the correct answer, the background of the button will stay green ( as shown on the fist picture), otherwise the background of will become red (as shown on the second picture).
After you check the answers you can click the Explain button the view the explanations.
Click the review button you will get your practice statement as shown on the left.
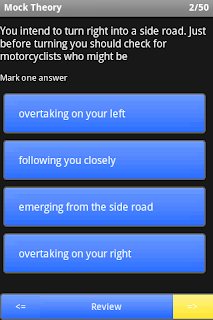 2.2. Mock Test Mode
2.2. Mock Test ModeThe mock test mode is almost the same as the practice mode but you only get three buttons on the bottom, previous question button, review button and next question button.
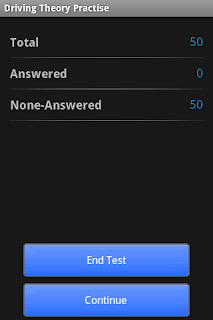
When you click the review button on the test you will get a screen like below which gives you your test status.
From this screen you can click the End Test button to end the current test or click Continue to continue the mock test.
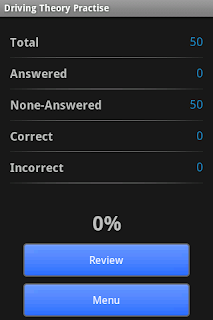
Once you ended the mock test you can click the review button to review all your mock test answers which would help you to memorize all the answers you've done.




